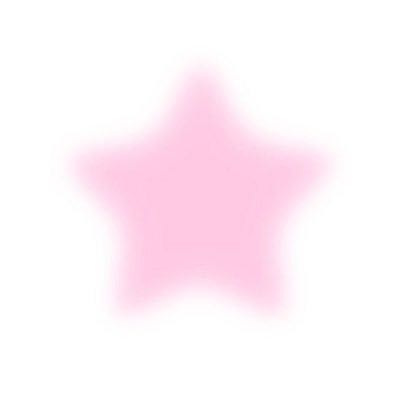티스토리 뷰


안녕하세요. 영이입니다.
오늘은 티스토리의 계정을 생성하고, 티스토리를 세팅하는 방법을 알아보도록 하겠습니다.
저는 최소한의 방법으로 티스토리를 세팅할 것이므로, 나중에 애드센스 합격하시면 추가적으로 세팅하시면 될 것 같습니다.
티스토리 계정 생성하기

먼저 티스토리에 접속해 줍니다.
이때 구글이 개발한 웹 브라우저인 크롬(Chrome)으로 접속해서 진행해 주세요.
앞으로 티스토리를 이용할 때 우린 크롬으로 블로그를 운영하는 습관을 들이도록 해요!
우리가 합격해야 할 애드센스는 '구글'에서 만든 것이기 때문에 최대한 구글이 운영하는 프로그램을 활용해야 합니다!

본인의 카카오계정으로 가입하시면 됩니다!
혹시 카카오톡을 이용하지 않으시는 분들은, [카카오계정 생성->카카오계정으로 가입] 하시면 됩니다.
한 개의 카카오계정 당 티스토리 블로그는 최대 5개까지 만들 수 있습니다.
뒤에 자세히 언급하겠지만, 우린 한 번의 애드센스 통과로 5개의 블로그를 모두 운영할 것입니다.
가입이 완료되었다면 로그인해 주세요!
본격적으로 블로그 세팅 들어갑니다.
티스토리 세팅하기

1. 블로그 이름 정하기 : 관리-블로그-블로그 설정
먼저 애드센스를 통과하기 위해 글 주제를 선정해 주세요.
글은 한 주제로 약 20~30개의 글을 작성할 것이기 때문에, 많은 글을 생성할 수 있는 주제가 좋습니다.
저는 건강/경제/영화/환경 중에 고민하다가 '영화리뷰'로 주제를 선정했고,
주제를 직관적이게 전달하기 위해 블로그 이름을 '영이의 영화 리뷰'라고 정했습니다.
이렇게 주제를 넣은 이름으로 선정 후, 블로그 설명은 '추천 영화를 기록합니다.'라고 소개했습니다.
여러분들도 선정하신 주제로 영화 제목과 블로그 설명을 추가해 주세요.

2. 주소 설정 : 관리-블로그-주소설정-주소 설정
포스트 주소를 숫자가 아닌 '문자'로 설정해 주세요.

*필수아님*
3. 개인 도메인 설정 : 관리-블로그-개인 도메인 설정
개인 도메인을 구매하여, 등록해 주시면 됩니다.
저 같은 경우엔 가비아에서 구입하였는데, 홈페이지 UI가 단순하고 보기 편하게 되어 있어 골랐습니다.
여러분들도 취향에 맞춰 편하신 사이트를 지정하여 구매하시면 됩니다.
본인이 원하는 주소를 정해서 구입하실 때 .kr 보다는 전 세계에서 검색하기 편하도록 .com으로 구매하시는 게 좋습니다.
저의 도메인 주소를 보시면, 0to144.com으로 구매하였습니다.
가비아에서 1년 16500원(세금포함)에 구매하였고, 1년마다 갱신해주셔야 합니다.
참고로 개인 도메인 설정은 필수사항은 아닙니다.
하지만 개인 도메인 구매 시, 애드센스 통과가 쉽다는 가설(진짜인지는 모릅니다.)이 있고,
나중에 5개의 블로그를 모두 만들었을 때, 한 번의 통과로 모든 블로그를 애드센스화 시킬 수 있습니다.
이건 개인 도메인(기본 티스토리 도메인은 불가)을 설정했을 때만 가능하며,
애드센스 통과 후 도메인을 바꾸려고 하면 엄청 복잡해지고, 오류도 많이 생기니 미리 설정하시고 진행하는 걸 추천합니다.
가비아에서 도메인을 구매하는 방법은 따로 글을 포스팅해 놓겠습니다.
4. 기타 설정 : 관리-블로그-기타 설정
RSS는 전체공개, 공개될 RSS 50, 표시 시간은 Aisa/Seoul로 선택해 주세요.

5. 플러그인 설정 : 관리-플러그인
5-1) 마우스 오른쪽 클릭 방지를 설정해 주세요.
타인이 나의 티스토리 글을 복사할 수 없게 설정하는 것입니다.
5-2) 구글 서치콘솔을 등록해 주세요.
구글 서치콘솔은 구글에서 내 글이 검색될 수 있게 만드는 장치입니다.
워낙 오류가 심하고, 포스팅이 등록되지 않는 경우도 많기 때문에 블로그 개설 처음부터 실행하는 게 좋습니다.
[등록 방법]
-계정 연결하기로 서치콘솔을 사용할 구글 계정에 로그인해 주세요.
-블로그 등록 및 사이트맵 제출을 위해 권한 요청에 '허용'을 클릭해 주세요.
-화면 오른쪽 아래의 '적용' 버튼을 누르시면 모든 설정이 완료됩니다.

6. 카테고리 설정 : 관리-카테고리 관리
카테고리를 생성하지 않고 글을 쓰는 게 좋다 vs 카테고리를 만들어야 한다
강의마다 말이 다른데 저는 생성하고 하는 게 나았습니다.
위의 카테고리는 현재 제 블로그 모습이며, 애드센스 합격 전 카테고리는 하나였습니다.
카테고리 이름 : '영화리뷰' / 키워드 : '영화'였습니다.
여러분도 본인의 주제에 맞는 카테고리와 키워드를 선택하여 여러 개 말고 하나만 만들어주세요.
처음 설정은 대강 이 정도면 됐던 것 같습니다.
네이버 블로그와 달리 티스토리는 다소 어렵기 때문에, 많은 분들이 쉽고 간단하게 최소한만 설정하여
이용하실 수 있도록 포스팅해 봤습니다.
도전을 시작하는 분들에게 도움이 되길 바라며 글을 마칩니다.

'영이의 정보 > 부업' 카테고리의 다른 글
| [티스토리 부업] 구글 애드센스 29일 수익 정지 먹었던 이야기 (+정지 푸는 방법?) (36) | 2024.11.02 |
|---|---|
| [앱테크 부업] 노래 들으면서 돈벌기 <Plam> (19) | 2024.09.29 |
| 3. [티스토리 부업] '티스토리' 작성하기 (40) | 2024.09.24 |
| 1. [티스토리 부업] '티스토리'란? (7) | 2024.09.12 |